GE6353
Asas Pendidikan
Komputer
|
|
Tugasan 3
|
MODUL PENGAJARAN DAN PEMBELAJARAN MENGENAI
PENGENDALIAN PERISIAN MICROSOFT ACCESS UNTUK SISTEM PENGURUSAN PANGKALAN
DATA
RUJUKAN
1.0 PENGENALAN
Proses pengajaran adalah
sangat kompleks, malah lebih kompleks daripada yang kita sedari meskipun
ramai guru telah biasa dengannya. Ia merangkumi pelbagai perkara
dan fungsi yang saling berkaitan dan harus bertindak bukan sahaja secara
sistematik,
malah sistemik agar dapat menghasilkan sesuatu yang diharapkan.
Menurut Yusup Hashim (2000), sistemik bermaksud segala elemen dan fungsi
yang ada hubungkaitnya dengan sistem pengajaran itu harus bekerjasama dan
saling bergantung antara satu sama lain, manakala sistematik pula bermaksud
tiap-tiap elemen atau fungsi dalam sesuatu sistem pengajaran adalah penting
dan tidak boleh bertindak jika salah satu daripadanya tidak berfungsi.
Jika salah satu atau beberapa fungsi tersebut gagal, kejayaan yang diharapkan
dalam proses pengajaran dan pembelajaran turut terjejas. Pengajaran
yang menarik serta berkesan sepatutnya boleh menghasilkan dan meningkatkan
proses pembelajaran sebagaimana yang dicita-citakan oleh masyarakat dan
negara.
Guru harus bijak merancang sesuatu sistem pengajaran. Menurut Kemp,
Morrison dan Ross (1994), sesuatu sistem pengajaran yang dirancang sama
ada pada peringkat rendah, menengah atau tinggi harus mempunyai empat komponen
penting yang terdiri daripada pelajar, kaedah, objektif dan penilaian (Lihat
Rajah 1). Matlamat sistem pengajaran ialah untuk membolehkan kumpulan
pelajar mendapat pengetahuan atau kemahiran baru.

Rajah 1 : Sistem
Pengajaran
Tiap-tiap komponen dalam sistem pengajaran memainkan peranan penting untuk
mencapai matlamat itu. Pelajar perlu bersedia dengan naluri ingin
tahu, minat dan pengetahuan sedia ada untuk belajar. Kaedah pula
menyediakan strategi dan taktik terbaik untuk menyampaikan pengetahuan
atau maklumat baru kepada pelajar dengan sokongan media pengajaran.
Peranan utama media pengajaran ialah menyediakan persekitaran yang kaya
dengan rangsangan bagi memudahkan pelajar belajar. Contoh-contoh
media yang boleh digunakan dalam pengajaran ialah seperti slaid, pita video,
diagram, transparensi, buku, bahan bercetak, model dan perisian komputer.
Objektif memperincikan lagi matlamat pengajaran supaya menjadi lebih khusus
dari segi prestasi atau apa yang boleh dicapai atau dilakukan pelajar.
Objektif ini perlu dimaklumkan kepada semua bahagian dalam sistem.
Akhirnya penilaian akan menyediakan prosedur untuk menentukan sama ada
pembelajaran telah berlaku atau sistem pengajaran perlu dikaji semula.
Pembinaan modul pengajaran dan pembelajaran Sistem Pengurusan Pangkalan
Data menggunakan perisian Microsoft Access 2000 bagi mata pelajaran Teknologi
Maklumat (TM) Kurikulum Baru Sekolah Menengah (KBSM) ini, adalah mengambil
kira keempat-empat peranan tersebut untuk dijadikan kerangka utama modul.
Pendekatan yang digunakan adalah lebih praktikal bagi memastikan pelajar
dapat menguasai pengetahuan, kemahiran dan nilai secara sekaligus.
Di samping itu juga konsep pendidikan komputer seperti "komputer sebagai
alat", "komputer sebagai pelajar" turut diambil kira untuk dijadikan panduan
bagi mengoptimakan penggunaan komputer dalam pengajaran dan pembelajaran.
2.0 MATLAMAT
DAN OBJEKTIF MODUL
2.1 Matlamat
Modul
Matlamat pembinaan modul
pengajaran dan pembelajaran Sistem Pengurusan Pangkalan Data menggunakan
Perisian Microsoft Access 2000 adalah untuk membolehkan pelajar Teknologi
Maklumat (TM) Kurikulum Baru Sekolah Menengah (KBSM) menguasai pengetahuan
dan kemahiran mengendalikan perisian Microsoft Access 2000 secara sistematik
dan seterusnya berkemampuan membangunkan satu sistem pengurusan pangkalan
data yang berkaitan.
2.2 Objektif
Modul
Selepas menggunakan modul
ini, pelajar diharapkan akan dapat :-
| i. |
mengetahui dan
memahami konsep sistem maklumat dan sistem pengurusan pangkalan data |
| ii. |
berinteraksi secara verbal
dan non-verbal untuk menyampaikan idea mengenai sistem maklumat; |
| iii. |
melaksanakan proses pembangunan
sistem pengurusan pangkalan data secara sistematik; |
| iv. |
mengendalikan sistem pengurusan
pangkalan data secara berkesan; |
| v. |
mengendalikan maklumat secara
berkesan; |
| vi. |
menghargai sumbangan sistem
maklumat dan pembangun sistem maklumat. |
3.0 KANDUNGAN
MODUL
Pangkalan data berkomputer
mempunyai kelebihan dari segi memberi keputusan yang cepat dan tepat berbanding
dengan cara tradisional yang menggunakan kad indeks, fail dan lain-lain.
Pelajar yang berpeluang mengendalikan pangkalan data berkomputer akan dapat
memahirkan diri dengan teknik mendapatkan maklumat bagi menguruskan dan
menyelesaikan sesuatu masalah dengan tepat. Parker (1986) menganggap
kemahiran menggunakan pangkalan data dapat meningkatkan kemahiran berfikir.
Ini bermakna pelajar dapat menganalisis, mensintesis dan menilai sesuatu
masalah dengan baik. Menurut Hunter (1985), pangkalan data boleh
digunakan untuk beberapa tujuan penyelesaian masalah di dalam kelas seperti
:
i.
mencari persamaan dan perbezaan di kalangan item dalam kumpulan;
ii.
menganalisis perkaitan;
iii. melihat
arah perkembangan;
iv. menguji
dan membentuk hipotesis;
v.
menyusun dan berkongsi maklumat;
vi. menyusun
maklumat dengan lebih berguna.
Secara umumnya pengajaran
dan pembelajaran berasaskan komputer terbahagi kepada tiga prinsip utama
iaitu:-
i.
pengajaran dan pembelajaran komputer sebagai subjek;
ii.
pengajaran dan pembelajaran komputer disepadukan dengan mata pelajaran
lain;
iii. pengajaran
dan pembelajaran diuruskan komputer
Menurut Yusup et al. (1999),
prinsip pengajaran berasaskan komputer akan memberi tumpuan kepada proses
pembelajaran dan persekitaran pendidikan seperti berikut iaitu :
| i. |
menggalakkan
pelajar mencari, mengakses, mengguna dan menilai maklumat menggunakan teknologi
multimedia;
|
| ii. |
menggalakkan pelajar menggunakan
jaringan maklumat seperti Internet; |
| iii. |
membekalkan pembelajaran
maya; |
| iv. |
menggalakkan pembelajaran
kolaboratif dan koperatif; |
| v. |
memupuk perkembangan pelajar
ke arah pemikiran analitik dan kreatif, berkebolehan membuat keputusan
dan menyelesaikan masalah; |
| vi. |
menggalakkan pembelajaran
terarah kendiri; |
| vii. |
mewujudkan amalan belajar
mengikut kadar kebolehan masing-masing. |
Pengagihan kandungan di dalam
modul-modul ini dibuat dengan mengambilkira klasifikasi komputer dalam
pendidikan bagi tujuan pengajaran dan pembelajaran serta potensi sistem
pengurusan pangkalan data itu sendiri. Maka, modul yang dibina bagi
tujuan pengajaran dan pembelajaran ini dibahagikan kepada tiga bahagian
iaitu :-
| i. |
Modul 1
- |
Pengenalan kepada
penggunaan perisian MS Access 2000 |
| ii. |
Modul 2
- |
Pembangunan sistem
pengurusan pangkalan data menggunakan perisian MS Access 2000 yang disepadukan
dengan mata pelajaran Kimia |
| iii. |
Modul 3 - |
Projek pembangunan sistem
pengurusan pangkalan data menggunakan perisian MS Access 2000 |
4.0 MODUL
1 : PENGENALAN KEPADA PENGGUNAAN PERISIAN MICROSOFT ACCESS 2000
4.1 Perincian
Modul 1
Kandungan
Modul 1 dibahagikan kepada lima bahagian yang memberi tumpuan kepada aspek
pengetahuan dan kemahiran asas menggunakan perisian MS Access sebagai perisian
sistem pengurusan pangkalan data.
4.1.1 Pengenalan
Kepada Microsoft Access 2000
4.1.1.1 Isi
Kandungan
| i. |
Terminologi
pangkalan data |
| ii. |
Antaramuka MS Access 2000 |
4.1.1.2 Objektif
Selepas mengikuti modul
ini, pelajar akan dapat :-
| i. |
menyatakan terminologi
pangkalan data dengan betul. |
|
| ii. |
mengenalpasti objek-objek
pangkalan data Microsoft Access 2000 |
|
| iii. |
memulakan Microsoft Access
dan mencipta satu pangkalan data baru |
|
| iv. |
mengenalpasti elemen-elemen
pada skrin Microsoft Access 2000 |
|
| v. |
menutup pangkalan data dan
keluar dari Microsoft Access 2000 |
|
4.1.1.3 Huraian
Isi Kandungan dan Aktiviti
i. Terminologi
Pangkalan Data
Pangkalan Data (Database)
merupakan satu koleksi maklumat yang dihubungkaitkan dengan sesuatu perkara
atau tujuan. Contohnya kebanyakan orang menyimpan satu senarai nama,
alamat dan nombor telefon orang-orang yang mereka kerap dihubungi.
Dalam istilah pangkalan data, setiap maklumat item individu dalam senarai
seperti nama dan nombor telefon dipanggil sebagai medan (field).
Medan maklumat bagi satu orang dalam senarai ialah rekod (record).
Oleh itu, pangkalan data mengandungi medan dan rekod. Rajah 1.3(a)
merujuk kepada lima medan dan satu rekod dalam satu contoh senarai.

|
|
Rajah 1.3(a) : Medan
dan rekod
|
Apabila menggunakan Microsoft
Access untuk menyimpan maklumat, maklumat medan dan rekod disimpan dalam
satu objek pangkalan data yang dipanggil jadual. Jadual (Table)
merupakan grid dua dimensi yang mengandungi data bagi medan. Rajah
1.3(b) menunjukkan senarai data dalam satu jadual Microsoft Access.

|
|
Rajah 1.3(b) :
Jadual Data
|
ii.
Antaramuka MS Access 2000
Objek-objek Pangkalan
Data Microsoft Access 2000
Di samping jadual, pangkalan
data Microsoft Access juga mengandungi komponen-komponen lain yang mana
dipanggil sebagai objek. Objek pangkalan data (Database object)
ialah satu komponen pangkalan data yang memberikan tugas tertentu.
Setiap objek pangkalan data adalah kepunyaan satu kategori objek yang dikenali
sebagai kelas (class). Contohnya, satu jadual untuk
menyimpan maklumat senarai telefon adalah satu contoh khusus suatu objek
jadual. Jadual (table), kuiri (query),
borang
(form), laporan (report), laman (pages),
makro
(macro) dan modul (module) merupakan semua kelas bagi
objek pangkalan data. Kegunaan bagi setiap objek disenaraikan dalam
Jadual 1.3(a) di bawah.
| Kelas
objek |
Kegunaan |
| Jadual (Table) |
Suatu koleksi yang terurus
baris dan lajur yang digunakan untuk menyimpan data medan. |
| Kuiri (Query) |
Suatu objek yang digunakan
untuk melihat, mengubah dan mengurus data. |
| Borang (Form) |
Suatu objek grafik yang
memaparkan data dari jadual atau kuiri dalam format yang mudah untuk digunakan. |
| Laporan (Report) |
Suatu objek yang digunakan
untuk mempersembahkan data dalam format bercetak. |
| Laman (Pages) |
Merupakan fail HTML yang
direkabentuk dalam Access dan diformat untuk dipaparkan dalam satu Web
browser. |
| Makro (Macro) |
Set bagi satu atau lebih
tindakan yang digunakan untuk mengautomatik tugas-tugas biasa seperti membuka
borang atau mencetak laporan. |
| Modul (Module) |
Koleksi komponen aturcara
penggunaan bahasa Visual Basic yang disimpan bersama sebagai satu
unit. |
Jadual 1.3(a)
| TIP
Makro dan Modul merupakan objek pangkalan data yang kompleks. Dalam
modul pembelajaran ini, anda akan belajar merekabentuk dan menggunakan
jadual, kuiri, borang dan laporan. |
Dalam Microsoft Access, objek
pangkalan data yang dicipta disimpan dalam fail pangkalan data tunggal
dengan sambungan nama fail .mdb.
Rumusannya :-
| i. |
Jadual yang
digunakan untuk menyimpan maklumat medan dan rekod merupakan objek utama
dalam pangkalan data Microsoft Access. Jadi, sekurang-kurangnya satu
jadual perlu dicipta terlebih dahulu sebelum mencipta objek lain. |
| ii. |
Kuiri yang membolehkan data
diurus dan dilihat mengikut cara yang berbeza-beza selalunya bergantung
kepada satu atau lebih jadual. Kuiri juga boleh memaparkan data dari
kuiri yang lain. |
| iii. |
Borang digunakan untuk membuat
suatu jadual atau kuiri lebih mudah digunakan dan tidak membosankan.
Dalam pangkalan data yang direkabentuk dengan sempurna, pengguna bekerja
dengan rekod dan data medan menerusi borang, bukannya pada peringkat jadual.
Borang juga selalunya direkabentuk untuk menghalang pengguna daripada membuat
perubahan yang tidak disengajakan boleh merosakkan data dalam jadual. |
| iv. |
Borang dan laman adalah
sesuai untuk memaparkan data pada skrin manakala laporan digunakan untuk
memformat data dari jadual / kuiri untuk output bentuk bercetak. |
Aktiviti 1 : Memulakan
Microsoft Access dan Mencipta Satu Pangkalan Data Baru
Pada Desktop
Windows, jalankan langkah-langkah berikut
:-
1. klik
butang Start pada
Palang Tugas (Taskbar)
2. pilih
Programs
dari
menu Start
dan
3. pilih
Microsoft
Access
sebagaimana ditunjukkan
dalam Rajah 1.3(c) di bawah.

|
|
Rajah 1.3(c) :
Panduan Langkah 1, 2, 3
|
Kekotak dialog Microsoft
Access seperti Rajah 1.3(d) di
bawah muncul. Terdapat tiga pilihan disediakan:-
| i. |
membuka pangkalan
data yang telah wujud menggunakan senarai pangkalan data yang telah digunakan; |
| ii. |
mencipta satu pangkalan
data baru menggunakan Database Wizard atau |
| iii. |
mencipta satu pangkalan
data kosong |

|
|
Rajah 1.3(d) : Kotak
Dialog Microsoft Access
|
4. pilih
butang pilihan Blank Access
database
5. klik
butang OK.
Kekotak dialog File
New Database seperti Rajah 1.3(e)
di bawah muncul. Kotak dialog menentukan suatu lokasi dan nama pangkalan
data.

|
|
Rajah 1.3(e) :
Kekotak dialog File New Database
|
6. Pilih
cakera liut (floppy disk (:A)) sebagai lokasi penyimpanan
7. Taipkan
maklumat
sebagai nama pangkalan data seperti Rajah 1.3(f) di bawah.

|
|
Rajah 1.3(f)
: Tetingkap
File New Database
yang dilengkapkan
|
8. Klik
butang Create.
Microsoft Access mencipta
satu pangkalan data baru dan memaparkan tetingkap pangkalan data seperti
yang ditunjukkan pada Rajah 1.3(g) di bawah.

|
|
Rajah 1.3(g) :
Tetingkap pangkalan data
|
Mengenalpasti Elemen Skrin
Microsoft Access
Tiga perkara dapat diketahui
berkenaan fail pangkalan data yang telah dicipta :-
| i. |
tetingkap
pangkalan data muncul dalam keadaan restore bersama dengan tetingkap
aplikasi |
| ii. |
nama pangkalan data muncul
pada palang tajuk tetingkap pangkalan data |
| iii. |
tetingkap pangkalan data
mengandungi butang yang menunjukkan objek pangkalan data yang akan dicipta
dan butang
Table terletak pada kedudukan teratas adalah aktif |

|
|
Rajah 1.3(h) : Skrin
Microsoft Access
|
Jadual 1.3(b) memperincikan
kegunaan bagi setiap elemen pada skrin.
| Elemen
Skrin |
Kegunaan |
| Palang menu Access (Access
menu bar) |
Memberikan capaian
kepada arahan penggunaan untuk melaksanakan tugas |
| Palang tajuk aplikasi
(Application title bar) |
Mengenalpasti
aplikasi semasa dan mengandungi item-item menu kawalan untuk memaksima,
meminima dan "restore" tetingkap aplikasi dan keluar dari aplikasi |
| Palang alatan pangkalan
data (Database toolbar) |
Memberikan cara
pintas kepada kebanyakan tugas pangkalan data yang biasa |
| Tetingkap pangkalan data
(Database window) |
Memaparkan tab
objek bagi tujuh jenis objek pangkalan data yang boleh dicipta |
| Palang objek (Objects
bar) |
Memaparkan objek
pangkalan data yang dicipta dalam palang objek, yang mana mempunyai orientasi
menegak yang mudah guna |
| Palang kumpulan (Groups
bar) |
Klik pada palang
kumpulan untuk menunjukkan kumpulan-kumpulan, yang mana boleh mengandungi
cara pintas kepada objek pangkalan data yang berlainan jenis |
| Wizard dan cara pintas
objek (Object wizards and shortcut) |
Objek pangkalan
data yang baru dapat dicipta dengan cepat menggunakan wizard atau membuka
satu objek pangkalan data dalam Design View. satu objek yang dicipta
boleh dibuka menggunakan cara pintas. |
| Palang status (Status
bar) |
Memaparkan status
program, arahan dan maklumat untuk melaksanakan tugas-tugas khusus |
Jadual 1.3(b)
Aktiviti 2 : Menutup
Fail Pangkalan Data dan Keluar dari Microsoft Access
1. Klik
butang Close
bagi tetingkap pangkalan data untuk menutup fail pangkalan data yang telah
dibuka
2. Pilih
Exit
dari menu File
atau klik butang Close
dalam tetingkap aplikasi untuk keluar dari Microsoft Access
4.1.1.4 Penilaian
i. Bersama
dengan rakan pasangan anda:-
| a. |
buatkan satu
carta yang menggambarkan hubungan antara pangkalan data, medan dan rekod
untuk dipersembahkan kepada rakan sekelas anda. |
| b. |
bincangkan berkenaan hubungan
antara medan dan rekod dengan baris dan lajur dalam jadual. |
| a. |
tujuh kelas
objek pangkalan data mengikut tertib keutamaannya semasa merekabentuk satu
pangkalan data. |
| b. |
objek pangkalan data yang
digunakan untuk mencipta dan memformat output dalam bentuk bercetak. |
| a. |
kaedah yang
disediakan Microsoft Access untuk mencipta pangkalan data baru. |
| b. |
bilangan fail pangkalan
data yang boleh dibuka secara serentak. |
| a. |
bilangan palang
alatan yang terdapat dalam tetingkap aplikasi Microsoft Access |
| b. |
elemen skrin yang memaparkan
semua objek pangkalan data. |
4.1.2 Jadual
(Table)
4.1.2.1 Isi
Kandungan
| i. |
Struktur Jadual |
| ii. |
Jenis-jenis data |
4.1.2.2 Objektif
Pengajaran dan Pembelajaran
Selepas mengikuti modul
ini, pelajar akan dapat :-
|
|
|
| i. |
membuka satu pangkalan data |
|
| ii. |
mencipta jadual menggunakan
Table Design view |
|
| iii. |
menyatakan dan menggunakan
jenis data yang betul dalam pangkalan data |
|
4.1.2.3 Huraian
Isi Kandungan dan Aktiviti
i.
Struktur Jadual
Setiap jadual yang hendak
dimasukkan ke dalam pangkalan data perlu ditakrifkan setiap strukturnya.
Struktur
jadual (table structure) merujuk kepada nama setiap medan dalam
jadual, jenis data yang medan akan simpan dan bilangan aksara (characters)
yang diperlukan bagi setiap medan. Setiap jadual dalam pangkalan
data juga harus mempunyai kunci primer (primary key), yang
mana satu medan yang unik bagi setiap rekod dalam pangkalan data dan tidak
pernah kosong atau bernilai sifar. Jadual ialah grid dua dimensi
yang terdiri dari nama medan-medan.
Pangkalan data maklumat yang dibina menerusi modul ini adalah berkaitan
dengan biodata pelajar dalam satu kelas. Langkah pertama dalam mentakrifkan
struktur jadual ialah menentukan medan yang sepatutnya. Jadual
2.3(a) di bawah menunjukkan struktur bagi jadual yang akan dibina dalam
melalui modul ini. Medan yang ditandakan sebagai kunci primer dicondongkan.
|
Medan
Jadual Biodata
|
|
No. Pendaftaran Sekolah
|
|
Nama
|
|
Jantina
|
|
No. Kad Pengenalan
|
|
Tarikh Lahir
|
|
Negeri Lahir
|
|
No. Telefon
|
|
Nama Bapa
|
|
Pekerjaan Bapa
|
|
Bilangan Adik Beradik
|
Jadual 2.3(a)
Jadual dalam Access boleh dicipta menggunakan Table Design View,
Table
Wizard atau mengimport data dari fail sedia ada seperti Microsoft Excel.
Anda akan mencipta jadual Biodata menggunakan Table Design View.
ii.
Jenis-jenis Data
Untuk menyimpan data dalam
jadual dengan cara berkesan, Access menyokong jenis data yang berbeza.
Jenis data (Data type) ialah satu ciri bagaimana data disimpan dalam pangkalan
data. Bergantung kepada kepada jenis data yang terkandung dalam medan,
pelbagai jenis data adalah sesuai. Jadual 2.3(b) meringkaskan sepuluh
jenis data yang mungkin digunakan untuk data jadual.
| Jenis
data |
Keterangan |
| Text |
Sebarang kombinasi aksara
huruf dan angka seperti nama dan alamat. Jenis data text memegang
255 aksara maksimum. |
| Memo |
Digunakan untuk kemasukan
teks yang panjang melebihi 255 aksara. Memegang sehingga 60 kilobait data
dalam format rawak. |
| Number |
Nilai numerik seperti bilangan
item yang ditempah. Data numerik boleh digunakan untuk pengiraan. |
| Date/Time |
Nilai date dan time bagi
tahun 100 hingga 9999 |
| Currency |
Nilai currency dan data
numerik digunakan dalam pengiraan matematik melibatkan data dengan 1-4
tempat perpuluhan |
| AutoNumber |
Suatu nombor unik dan berjujukan
dicipta sebagai rekod ditambahkan ke dalam jadual. Data AutoNumber
tidak boleh dubah, disunting dan dipadamkan. |
| Yes/No |
Data aksara tunggal dalam
format Yes/No (Booalean). Jenis data ini dipaparkan sebagai kotak
senarai. |
| OLE object |
Objek yang 'embedded' dan
'link' seperti hamparan elektronik Microsoft Excel, dokumen Microsoft Word. |
| Hyperlink |
Teks atau kombinasi teks
dan nombor disimpan sebagai teks dan digunakan sebagai alamat hyperlink.
Jenis data ini digunakan untuk menghubungkan dengan laman Web atau dokumen
lain. |
| Lookup Wizard |
Suatu medan yang membenarkan
untuk memilih satu nilai dari jadual lain atau dari satu senarai nilai-nilai. |
Aktiviti 1 : Membuka
Pangkalan Data Access
Apabila memulakan Access,
kotak dialog Microsoft Access seperti ditunjukkan pada Rajah 2.3(a) muncul.
Terdapat tiga pilihan yang disediakan. Telah diingatkan bahawa satu
senarai pangkalan data yang telah dibuka sebelum ini ditunjukkan pada bahagian
bawah kekotak dialog Microsoft Access.

|
|
Rajah 2.3(a) :
Kotak dialog Microsoft Access
|
1. Mulakan
Access.
| TROUBLESHOOTING
Jika Access telah dimulakan dan kekotak dialog Microsoft Access tidak kelihatan,
pilih Open
Database dari menu File |

|
|
Rajah 2.3(b)
: Kotak dialog Open
|
5. Klik
butang Open.
Access membuka fail pangkalan
data, memaparkan nama pangkalan data pada palang tajuk tetingkap pangkalan
data serta menjadikan tab Tables
aktif sebagaimana ditunjukkan dalam Rajah 2.3(c) di bawah.

|
|
Rajah 2.3(c) :
Skrin Microsoft Access
|
Aktiviti 2 : Mencipta
Jadual Menggunakan Table Design View
Kaedah biasa untuk mencipta
jadual dalam Access ialah menggunakan Table Design View. Untuk
mencipta satu jadual menggunakan kaedah ini ialah dengan memasukkan nama
dan ciri bagi setiap medan dalam jadual. Apabila proses lengkap,
simpan struktur jadual tersebut.
Pada tetingkap pangkalan
data maklumat
seperti Rajah 2.3(d), lakukan perkara berikut :-
1. Klik
butang Tables
dalam palang Objects
jika ia belum diaktifkan lagi,
2. Pilih
Create
table in Design View dalam tetingkap
pangkalan data,
3. Klik
butang New.

|
|
Rajah 2.3(d)
: Tetingkap pangkalan data maklumat
|
Access membuka satu jadual
baru dalan Table Design View yang terdiri dari kepingan (pane) sebagaimana
ditunjukkan pada Rajah 2.3(e).

|
|
Rajah 2.3(e)
: Keterangan tetingkap Table Design
|
Tetingkap Table Design ialah
ruangkerja visual di mana anda boleh memasukkan maklumat setiap medan dalam
jadual.
Pada tetingkap Table Design
(Rujuk Rajah 2.3(f)),
| 4. |
Taipkan No_Pend
dalam lajur kiri pada baris pertama dan tekan kekunci <Tab>
untuk menggerakkan tanda masukan (insertion point) ke lajur Data
Type pada baris pertama. |
| 5. |
Klik panah pada kotak senarai
tarik bawah (drop-down list box) dalam lajur Data
Type dan pilih Number
sebagai jenis data bagi medan No_Pend ini. |

|
|
Rajah 2.3(f)
|
| 6. |
Tekan
kekunci <Tab>
untuk menggerakkan tanda masukan ke lajur Description.
Taipkan Kunci Primer. |
| 7. |
Klik butang Kunci
Primer  pada palang alatan pangkalan data (database toolbar) untuk menjadikan
medan ini sebagai kunci primer.
pada palang alatan pangkalan data (database toolbar) untuk menjadikan
medan ini sebagai kunci primer. |
| 8. |
Tekan kekunci <Tab>
satu kali untuk menggerakkan tanda masukan ke lajur Field
Name pada baris kedua. Taipkan
Nama
sebagai nama medan. |
| 9. |
Tekan kekunci <Tab>
untuk menggerakkan tanda masukan (insertion point) ke lajur Data
Type pada baris kedua. Jenis
data telah disetkan sebagai text secara lalai. |
| 10 |
Tekan kekunci <F6>
untuk mengaktifan kepingan ciri (Properties pane) medan semasa. |
| 11. |
Saiz medan lalai telah dipilih.
Taipkan 45 sebagai saiz medan bagi medan Nama. |
| 12 |
Tekan kekunci <F6>
semula untuk kembali ke kepingan atas. |
Jadual 2.3(c) di bawah menunjukkan
maklumat medan bagi jadual Biodata. Ulangi langkah 8-12 untuk memasukkan
maklumat medan belum dimasukkan lagi.
| Field
Name |
Data
Type |
Field
Size |
Description |
| No_Pend |
Number |
Integer |
Kunci Primer |
| Nama |
Text |
45 |
Nama Pelajar |
| Jantina |
Text |
2 |
Jantina Pelajar |
| No_K/P |
Text |
15 |
Nombor Kad Pengenalan |
| Tarikh_Lahir |
Date/Time |
medium date |
Tarikh Lahir |
| Negeri_Lahir |
Text |
20 |
Negeri dilahirkan |
| No_Tel |
Text |
11 |
No. Telefon Rumah |
| Nama_Bapa |
Text |
45 |
Nama Bapa |
| Kerja_Bapa |
Text |
20 |
Pekerjaan Bapa |
| Bil_Beradik |
Number |
2 |
Bilangan Adik-beradik |
Jadual 2.3(c)
| 13. |
Klik butang
Save
pada palang alat pangkalan data untuk menyimpan struktur jadual. |
| 14. |
Kotak dialog Save
As muncul seperti Rajah 2.3(g).
Taipkan Biodata sebagai nama jadual dan klik OK. |

|
|
Rajah 2.3(g)
|
| 15. |
Klik butang
Close
dalam tetingkap Table Design
untuk menutup jadual Biodata.
Nama jadual muncul dalam tetingkap pangkalan data seperti Rajah 2.3(h)
di bawah. |

|
|
Rajah 2.3(h)
|
4.1.2.4 Penilaian
i. Jawab
soalan berikut :-
| a. |
Apakah tetingkap
pangkalan data? |
| b. |
Berapakah bilangan kelas
objek dalam Access? |
| c. |
Semua objek pangkalan data
terdapat dalam elemen skrin yang mana? |
| a. |
Bagaimana data
jenis teks dan memo berbeza? Bilakah setiap satunya sesuai digunakan? |
| b. |
Mengapa jadual dengan data
primer ditempatkan dalam Access? |
| c. |
Bagaimanakah anda dapat
mengelakkan pengulangan data? |
| d. |
Apakah yang anda tentukan
sebelum mencipta satu jadual? |
| IDKereta |
Nama_Kereta |
Harga |
Kuantiti |
Pembekal |
| VOL1 |
Volvo 2.0L |
70000.00 |
10 |
Volvo |
| VOL2 |
Volvo 2.4L |
85000.00 |
7 |
Volvo |
| PRO1 |
Proton W1.6 |
60000.00 |
15 |
EON |
| PRO2 |
Proton S1.5 |
55000.00 |
9 |
EON |
| PRO3 |
Mercedes 3.0L |
120000.00 |
5 |
Mercedes |
| TOY1 |
Toyota 2.2L |
65000.00 |
7 |
Toyota |
| TOY2 |
Toyota 2.6L |
90000.00 |
8 |
Toyota |
| a. |
Gunakan IDKereta
sebagai medan kunci. |
| b. |
Gunakan jenis data dan saiz
medan yang sesuai dengan data yang diberikan. |
| c. |
Hantarkan disket fail pangkalan
data. |
|
(Anda tidak perlu memasukkan
data dalam jadual) |
4.1.3.1 Isi
Kandungan
| i. |
Takrif Borang |
| ii. |
Menyelenggara data menggunakan
borang |
4.1.3.2 Objektif
Pengajaran dan Pembelajaran
Selepas mengikuti modul
ini, pelajar akan dapat :-
|
|
|
| i. |
mencipta AutoForm |
|
| ii. |
memasukkan data melalui
borang |
|
| iii. |
memadamkan rekod melalui
borang |
|
4.1.3.3 Huraian
Isi Kandungan dan Aktiviti
i.
Takrif Borang
Jadual menyimpan data termasuk
data yang dipulangkan oleh kuiri. Borang memudahkan pengguna pangkalan
data untuk mengendalikan rekod-rekod dalam pangkalan data. Satu borang
adalah berdasarkan kepada satu sumber rekod yakni suatu jadual atau kuiri
yang mengandungi rekod-rekod yang borang paparkan. Anda telah diingatkan
dari bahagian "Pengenalan Microsoft Access 2000" bahawa borang selalunya
digunakan untuk memasukkan dan menyunting data jadual. Melalui penggunaan
AutoForm
Wizard, anda dengan cepat dapat
mencipta satu AutoForm,
iaitu satu borang yang didasarkan kepada suatu kuiri atau suatu jadual
yang Access boleh cipta secara automatik. Anda akan mencipta satu
borang untuk memasukkan dan menyunting rekod dalam jadual Biodata
yang telah dicipta dalam pelajaran lalu.
Aktiviti 1 : Mencipta
satu AutoForm berdasarkan kepada jadual Biodata
1. Mulakan
Access.
2. Buka
pangkalan data maklumat
Access membuka fail pangkalan
data, memaparkan nama pangkalan data pada palang tajuk tetingkap pangkalan
data serta menjadikan tab Tables
aktif sebagaimana ditunjukkan dalam Rajah 3.3(a) di bawah.

|
|
Rajah 3.3(a) :
Tetingkap pangkalan data dengan tab Tables
aktif
|
| 3. |
Klik butang
Forms
pada palang Objects
dan kemudian klik butang New
sebagaimana ditunjukkan dalam Rajah 3.3(b) di bawah. |

|
|
Rajah 3.3(b) :
Tetingkap pangkalan data dengan tab Forms
aktif
|
| 4. |
Kotak dialog
New
Form muncul. Dalam bahagian
atas, pilih AutoForm: Columnar,
dan dalam senarai tarik bawah untuk menentukan jadual atau kuiri yang mana
borang didasarkan, pilih
Biodata
sebagaimana
ditunjukkan pada Rajah 3.3(c). |

|
|
Rajah 3.3(c) :
Kotak dialog New Form
|
| 5. |
Klik OK.
Borang seperti pada Rajah 3.3(d) muncul. |

|
|
Rajah 3.3(d) :
Tetingkap borang Biodata
yang terhasil
|
ii.
Menyelenggara Data Menggunakan Borang
Tugas pangkalan data lazimnya
menggunakan borang untuk memasukkan, mengubahsuai dan memadamkan rekod.
Telah diingatkan bahawa dalam satu pangkalan data yang direkabentuk sempurna,
pengguna tidak perlu berinteraksi dengan dengan rekod pada peringkat jadual.
Dalam tugas-tugas berikutnya, anda akan memasukkan, mengubahsuai dan memadamkan
rekod kepada jadual Biodata menggunakan borang Biodata.
Memasukkan Rekod
Butang navigasi rekod pada
bahagian bawah borang membolehkan anda membuat navigasi menerusi rekod-rekod
dalam borang. Kegunaan butang-butang ini adalah seperti Rajah 3.3(e)
berikut :

|
|
Rajah 3.3(e)
: Butang navigasi rekod
|
Aktiviti 2 : Memasukkan
rekod ke dalam jadual Biodata menggunakan borang
| 1. |
Masukkan data
sebagaimana ditunjukkan pada Rajah 3.3(f) ke dalam borang.
Gunakan kekunci <Tab>
untuk bergerak dari medan ke medan. |
| 2. |
Klik butang
navigasi New Record
pada borang untuk memasukkan rekod kedua. |
| 3. |
Ulangi langkah-langkah di
atas untuk memasukkan sepuluh rekod yang lain.
Butang navigasi pada bahagian
bawah borang menunjukkan jumlah bilangan rekod (11) dan rekod semasa (11). |
| 4. |
Klik butang Close. |
| 5. |
Anda akan diminta untuk
menyimpan borang. Klik Yes. |
| 6. |
Access akan menamakan borang
sebagai Biodata.
Klik OK
untuk menerimanya. Nama borang muncul dalam tetingkap pangkalan data
seperti Rajah 3.3(g) di bawah. |

|
|
Rajah 3.3(e)
: Tetingkap pangkalan data
|
Memadamkan Rekod
Access hanya membenarkan
anda menggunakan borang untuk memadamkan rekod pangkalan data dalam jadual
tunggal.
Aktiviti 3 : Memadamkan
rekod dalam jadual Biodata menggunakan borang
| 1. |
Buka semula
borang Biodata
dengan cara memilih objek borang biodata pada tetingkap pangkalan data
dan klik butang Open. |
| 2. |
Menggunakan cara yang yang
telah dipelajari, navigasi ke rekod yang kelima dalam pangkalan data. |
| 3. |
Untuk memilih rekod, klik
menu Edit
pada palang alatan dan pilih Select
Record. Garisan menegak pada
bahagian kiri borang menunjukkan bahawa rekod kelima telah dipilih. |
| 4. |
Untuk memadamkan rekod kelima,
klik menu Edit
dan pilih Delete Record. |
| 5. |
Kotak dialog Pembantu Office
(Office Assistant) seperti Rajah 3.3(h) muncul. Klik Yes
untuk memadamkan rekod. |

|
|
Rajah 3.3(h)
: Kotak dialog Pembantu Office
|
|
Butang navigasi
menunjukkan jumlah bilangan rekod kini ialah 10. |
| 6. |
Klik butang Close. |
| 7. |
Anda akan diminta untuk
menyimpan borang. Klik Yes. |
4.1.3.4 Penilaian
i. Jawab
soalan berikut:-
| a. |
Objek pangkalan
data manakah yang digunakan untuk mencipta borang? |
| b. |
Apakah paparan yang digunakan
untuk mempamerkan data-data dalam borang pada skrin? |
| a. |
Mengapa borang
diperlukan dalam pangkalan data? |
| b. |
Bagaimanakah cara untuk
menentukan bilangan rekod dalam jadual berdasarkan kepada borang? |
| c. |
Nyatakan cara lain yang
boleh digunakan untuk menciptakan borang? Apakah perbezaan antara cara-cara
tersebut? |
|
No_Pekerja
|
Nama Pekerja
|
Jabatan
|
Jawatan
|
Jantina
|
Umur
|
Gaji(RM)
|
|
111
|
Maria
|
A
|
Setiausaha
|
P
|
25
|
800.00
|
|
222
|
Ali
|
B
|
Manager
|
L
|
36
|
3500.00
|
|
333
|
Wong Hian Seng
|
B
|
PRO
|
L
|
31
|
1500.00
|
|
444
|
Osman
|
C
|
Manager
|
L
|
39
|
4000.00
|
|
555
|
Viknes
|
C
|
DBA
|
L
|
31
|
2000.00
|
|
666
|
Khalilah
|
A
|
Pengaturcara
|
P
|
27
|
2300.00
|
|
777
|
Saiful
|
A
|
Juruanalisa
|
L
|
26
|
2200.00
|
|
888
|
Minah
|
C
|
PRO
|
P
|
29
|
1400.00
|
| a. |
Cipta satu pangkalan
data yang mengandungi jadual data di atas. |
| b. |
Cipta satu borang kemasukan
data bagi jadual Gaji menggunakan Autoform dan simpan nama borang sebagai
Borang Gaji. |
| c. |
Tambahkan satu rekod baru
dengan No_Pekerja : 313 menggunakan Borang Gaji. |
| d. |
Padamkan rekod No_Pekerja
: 555. |
4.1.4.1 Isi
Kandungan
| i. |
Takrif laporan |
| ii. |
Paparan laporan dalam tetingkap
Preview |
4.1.4.2 Objektif
Pengajaran dan Pembelajaran
Selepas mengikuti modul
ini, pelajar akan dapat :-
|
|
|
| i. |
menyatakan takrif laporan |
|
| ii. |
mencipta laporan menggunakan
Report Wizard |
|
| iii. |
mengubah paparan laporan
dalam tetingkap Preview menggunakan butang Zoom |
|
4.1.4.3 Huraian
Isi Kandungan dan Aktiviti
i.
Takrif Laporan
Laporan merupakan cara yang
berkesan untuk mempersembahkan data dalam format bercetak. Mencipta
laporan adalah sama seperti mencipta borang. Cara yang paling mudah
untuk mencipta laporan ialah menggunakan Report Wizard, memaparkan laporan
tersebut dan kemudian bertukar ke tetingkap Report Design untuk membuat
sebarang pengubahsuaian.
Aktiviti 1 : Mencipta
Laporan Menggunakan Report Wizard
| 1. |
Klik butang
Reports
pada palang Objects. |
| 2. |
Klik butang New. |
| 3. |
Pada kotak dialog New
Report, pilih Report
Wizard dan kemudian pilih jadual
Biodata
sebagai sumber data objek seperti ditunjukkan pada Rajah 4.3(a). |

|
|
Rajah 4.3(a)
: Kotak dialog New Report
|
| 4. |
Pada kotak dialog
Report
Wizard pula, pilih jadual Biodata.
Gunakan butang panah tunggal untuk memindahkan secara satu demi satu medan
No_Pend,
Nama,
Jantina,
No_K/P,
Tarikh_Lahir,
No_Tel
dan Nama_Bapa
dari senarai Available Fields
ke senarai Selected Fields
seperti ditunjukkan pada Rajah 4.3(b) |
| 5. |
Klik butang Next. |

|
|
Rajah 4.3(b)
: Kotak dialog Report Wizard
pertama
|
| 6. |
Kotak dialog
Report
Wizard seterusnya menanya jika
anda mahu membuat sebarang pemeringkatan kumpulan. Terima ketetapan
yang disediakan seperti Rajah 4.3(c). |
| 7. |
Klik butang Next. |

|
|
Rajah 4.3(c)
: Kotak dialog Report Wizard
kedua
|
| 8. |
Pilih Jantina
dalam senarai tarik bawah pertama dan Nama
dalam senarai tarik bawah kedua untuk mengisih berdasarkan kepada dua medan
sebagaimana ditunjukkan pada Rajah 4.3(d). |
| 9. |
Klik butang Next. |

|
|
Rajah 4.3(d)
: Kotak dialog Report Wizard
ketiga
|
| 10. |
Pilih Tabular
pada Layout
dan Landscape
pada Orientation.
Juga tandakan kotak semakan supaya semua medan diselaraskan dalam muka
surat, sebagaimana ditunjukkan pada Rajah 4.3(e). |
| 11. |
Klik butang Next. |
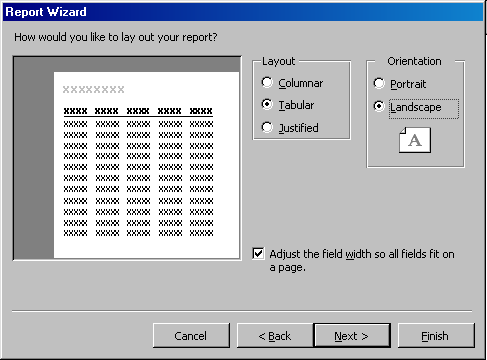
|
|
Rajah 4.3(e)
: Kotak dialog Report Wizard
keempat
|
| 12. |
Pilih Formal
sebagai gaya dari pilihan yang ditunjukkan pada Rajah 4.3(f). |
| 13. |
Klik butang Next. |

|
|
Rajah 4.3(f)
: Kotak dialog Report Wizard
keempat
|
| 14. |
Terima nama
laporan sebagai Biodata
dengan klik butang Finish,
sebagaimana ditunjukkan pada Rajah 4.3(g). |

|
|
Rajah 4.3(g):
Kotak dialog Report Wizard
kelima
|
| 15. |
Access memaparkan
laporan secara Print Preview.
Rajah 4.3(h) menunjukkan beberapa elemen skrin yang penting yang terdapat
dalam Print Preview. |

|
|
Rajah 4.3(h)
: Print Preview (100%)
|
Paparan Laporan dalam
Tetingkap Print Preview
Preview biasanya memaparkan
saiz laporan 100%. Anda boleh menggunakan palang skrol (scroll bars)
dalam tetingkap Print Preview
atau kotak Zoom
pada palang alatan Print Preview untuk mengubah paparan preview.
Aktiviti 2 : Mengubah
paparan Preview
| 1. |
Klik kotak Zoom
pada palang alatan Print Preview
dan tukar kepada 75%. |
| 2. |
Maksimakan tetingkap Preview. |
| 3. |
Selaraskan kedudukan Preview
menggunakan palang skrol. Keseluruhan laporan kini kelihatan sebagaimana
ditunjukkan pada Rajah 4.3(i). |

|
|
Rajah 4.3(h)
: Print Preview (100%)
|
| 4. |
Tutup laporan
tersebut. |
4.1.4.4 Penilaian
i. Jawab
soalan berikut:-
| a. |
Apakah kegunaan
utama laporan? |
| b. |
Apakah kaedah yang paling
cepat untuk mencipta laporan? |
| c. |
Bagaimanakah anda menentukan
aturan isihan dalam laporan? |
| d. |
Bagaimanakah anda menyimpan
laporan? |
| a. |
Nyatakan dua
objek pangkalan data yang boleh digunakan untuk mencipta laporan? |
| b. |
Jelaskan tiga jenis paparan
yang berkaitan dengan laporan. |
| c. |
Bilakah anda harus pertimbangkan
untuk menukar isihan dan pilihan pemeringkatan kumpulan bagi sesuatu laporan? |
|
No_Pekerja
|
Nama Pekerja
|
Jabatan
|
Jawatan
|
Jantina
|
Umur
|
Gaji(RM)
|
|
111
|
Maria
|
A
|
Setiausaha
|
P
|
25
|
800.00
|
|
222
|
Ali
|
B
|
Manager
|
L
|
36
|
3500.00
|
|
333
|
Wong Hian Seng
|
B
|
PRO
|
L
|
31
|
1500.00
|
|
444
|
Osman
|
C
|
Manager
|
L
|
39
|
4000.00
|
|
555
|
Viknes
|
C
|
DBA
|
L
|
31
|
2000.00
|
|
666
|
Khalilah
|
A
|
Pengaturcara
|
P
|
27
|
2300.00
|
|
777
|
Saiful
|
A
|
Juruanalisa
|
L
|
26
|
2200.00
|
|
888
|
Minah
|
C
|
PRO
|
P
|
29
|
1400.00
|
| a. |
Semua medan
dalam columnar, diisih mengikut aturan meningkat kod Jabatan dan Nama Pekerja. |
| b. |
Seperti (a), tetapi tanpa
memaparkan medan Jantina dan Umur |
| c. |
Sama seperti (a), tetapi
dalam bentuk Corporate dengan orientasi muka surat Landscape. |
4.1.5.1 Isi
Kandungan
| i. |
Takrif kuiri |
| ii. |
Kegunaan kuiri |
4.1.5.2 Objektif
Pengajaran dan Pembelajaran
Selepas mengikuti modul
ini, pelajar akan dapat :-
|
|
|
| i. |
menyatakan makna kuiri dengan
betul . |
|
| ii. |
mencipta satu kuiri pilihan
berdasarkan kepada satu jadual menggunakan Query Design View. |
|
| iii. |
memaparkan hasil kuiri dalam
Query Datasheet view. |
|
| iv. |
memasukkan aturan isihan
kepada Query Design dengan betul. |
|
| v. |
memasukkan syarat kuiri
tunggal dengan betul. |
|
| vi. |
memasukkan syarat kuiri
OR dengan betul. |
|
| vii. |
memasukkan syarat kuiri
AND dengan betul. |
|
4.1.5.3 Huraian
Isi Kandungan dan Aktiviti
i.
Takrif Kuiri
Kuiri merupakan objek pangkalan
data yang dicipta untuk memaparkan, mengubah dan menganalisa data dengan
cara yang berbeza. Kuiri juga boleh dijadikan sebagai sumber rekod
bagi borang dan laporan. Jadi, kuiri boleh dianggakan sebagai subset
bagi data dalam satu atau lebih jadual. Data yang dipulangkan oleh
kuiri tidak disimpan dalam kuiri, tetapi dalam jadual terletaknya kuiri.
Oleh itu, kuiri selalunya memaparkan data yang terbaru bagi pangkalan data.
Jenis kuiri yang lazim ialah select query - kuiri yang mengambil data dari
satu atau lebih jadual dan memaparkan hasil dalam satu datasheet di mana
anda boleh mengemaskini rekod-rekod.
Aktiviti 1 : Mencipta
satu kuiri pilihan berdasarkan kepada satu jadual menggunakan Query Design
View
| 1. |
Buka pangkalan
data maklumat. |
| 2. |
Klik butang Queries
pada palang Objects. |
| 3. |
Klik butang New. |
| 4. |
Dalam kotak dialog New
Query, pilih Design
View dan klik OK,
sebagaimana ditunjukkan pada Rajah 5.3(a). |

|
|
Rajah 5.3(a)
: Kotak dialog New Query
|
| 5. |
Apabila kotak
dialog Show Table
muncul, klik jadual Biodata
untuk memilihnya. Klik butang Add
sebagaimana ditunjukkan pada Rajah 5.3(b). |

|
|
Rajah 5.3(a)
: Kotak dialog Show Table
|
| 6. |
Klik butang
Close.
Tetingkap Query Design
muncul. Rajah 5.3(c) mengenalkan elemen skrin penting yang akan anda
gunakan nanti. |
|
Tetingkap Query
Design terdiri dari dua bahagian.
Bahagian atas memasukkan jadual yang mengandugi medan-medan yang akan anda
gunakan dalam kuiri. Bahagian bawah terdiri dari lajur di mana anda
akan menentukan medan data yang kuiri akan paparkan. Ini merupakan
grid Query Design.
Diingatkan bahawa nama kuiri secara lalai dipaparkan pada palang tajuk
kuiri. |
| 7. |
Klik butang Save
pada palang alatan Query Design. |
| 8. |
Taipkan Pelajar
dalam kotak dialog Save As
sebagaimana ditunjukkan pada Rajah 5.3(d). |

|
|
Rajah 5.3(d)
: Kotak dialog Save As
|
Memasukkan Medan-medan
kepada Kuiri Pilihan
Sepertimana jadual, kuiri
Access mempunyai pelbagai paparan. Anda menggunakan Query
Design View untuk mencipta spesifikasi
kuiri. Kemudian anda boleh laksanakan kuiri. Apabila anda melaksanakan
kuiri, Access akan memuatkan spesifikasi tersebut dan paparkan hasilnya
dalam satu datasheet kuiri. Datasheet kuiri ada banyak persamaan
dengan datasheet jadual dimana anda boleh menggunakannya untuk mengubahsuai
data medan atau menambahkan rekod kepada jadual yang didasarkan atau jadual-jadual.
Sebelum datasheet kuiri memaparkan sebarang rekod, anda perlu menentukan
medan manakah kuiri akan pulangkan. Ini semua dimasukkan kepada kepada
grid Query Design.
Anda boleh menambahkan medan dalam pelbagai cara.
Aktiviti 2 : Memasukkan
medan kepada grid Query Design
| 1. |
Klik medan No_Pend
dalam senarai medan bagi jadual Biodata
dalam bahagian atas tetingkap Query
Design. |
| 2. |
Dengan menekan butang kiri
tetikus, seretkan nama medan dari bahagian atas kepada baris dan lajur
pertama dalam bahagian bawah. Access memaparkan ikon bagi mewakili
medan yang ada baru tambahkan kepada bahagian bawah grid Query
Design. |
| 3. |
Lepaskan butang kiri tetikus.
Medan No_Pend sekarang dipaparkan dalam lajur paling kiri grid Query
Design sebagaimana ditunjukkan
pada Rajah 5.3(f) |

|
|
Rajah 5.3(f)
: Tetingkap Query Design (1)
|
| 4. |
Gerakkan penunjuk
tetikus ke lajur sebelahnya di dalam baris pertama dan klik butang kiri
tetikus. Butang senarai tarik bawah muncul. |
| 5. |
Klik butang senarai tarik
bawah dan pilih medan Nama sebagaimana ditunjukkan pada Rajah 5.3(g). |

|
|
Rajah 5.3(g)
: Tetingkap Query Design (2)
|
|
Tajuk medan
Nama
ditambahkan ke dalam grid Query
Design. |
| 6. |
Dengan menggunakan salah
satu kaedah, tambahkan medan Jantina, No_K/P, Bil_Beradik
dan Negeri_Lahir kepada grid Query
Design. Apabila selesai,
enam tajuk medan akan dipaparkan sebagaimana ditunjukkan pada Rajah 5.3(h) |

|
|
Rajah 5.3(h)
: Tetingkap Query Design (3)
|
| TIP
Perhatikan bahawa butang Show: bagi setiap medan adalah disemak.
Jika anda perlu menggunakan sesuatu medan bagi kuiri tetapi tidak mahu
ditunjukkan dalam datasheet kuiri, klik sekali pada butang Show: medan
untuk membatalkan pilihan. |
| 7. |
Klik butang
Save pada palang alatan Query
Design untuk mengemaskini perubahan
yang telah dibuat ke atas kuiri. |
Memaparkan Hasil Kuiri
Salah satu kebaikan menggunakan
alatan rekabentuk kuiri bergrafik seperti tetingkap Query Design ialah
anda dapat melaksanakan (run) kuiri anda pada sebarang masa apabila anda
merekabentuknya untuk melihat apakah data akan dipaparkan.
Aktiviti 3 : Memaparkan
hasil bagi kuiri
| 1. |
Klik butang
Runpada
palang alatan Query Design.
Kuiri memulangkan rekod-rekod dalam datasheet yang memaparkan hanya medan
yang dipilih sebagaimana ditunjukkan pada Rajah 5.3(i). |

|
|
Rajah 5.3(i)
: Tetingkap Query Datasheet
|
|
Perhatikan bahawa
palang tajuk menunjukkan datasheet adalah kepunyaan kuiri pilihan (Select
Query). Perhatikan bahawa
Query
Datasheet mengandungi banyak elemen
yang sama dengan Table Datasheet. |
| 2. |
Klik butang Design
pada palang alatan tetingkap pangkalan data. |
| 3. |
Tutup kuiri. Objek
kuiri kelihatan dalam tetingkap pangkalan data sebagaimana ditunjukkan
pada Rajah 5.3(j) |

|
|
Rajah 5.3(j)
: Tetingkap pangkalan data
|
ii. Kegunaan
Kuiri
Menentukan Tertib Isihan
bagi Kuiri
Anda kerapkali perlu melihat
rekod-rekod dalam kuiri yang memenuhi syarat tertentu dan muncul dalam
tertib yang ditetapkan.
Aktiviti 4 : Memasukkan
aturan isihan kepada Query Design
| 1. |
Buka kuiri Pelajar
dalam Design View. |
| 2. |
Tempatkan tanda masukan
(insertion point) dalam baris Sort:bagi
medan Nama
dalam grid Query Design dan
klik senarai tarik bawah seperti pada Rajah 5.3(k). |

|
|
Rajah 5.3(k)
: Tetingkap Query Design
|
| 3. |
Pilih Ascending
sebagai tertib isihan. |
| 4. |
Kemaskini rekabentuk kuiri
dan laksanakan kuiri. Rekod-rekod dipulangkan sekarang tersenarai
mengikut abjad nama sebagaimana ditunjukkan pada Rajah 5.3(l). |

|
|
Rajah 5.3(l)
: Tetingkap Query Datasheet
|
Memperincikan Syarat Kuiri
Kuiri adalah turut berkuasa
kerana anda dapat menentukan kriteria lanjutan secara terperinci yang mana
rekod akan dipulangkan. Anda dapat mengeluarkan senarai nama pelajar
mengikut jantina dengan menambahkan satu syarat kepada grid rekabentuk
kuiri. Syarat ialah satu spesifikasi yang mesti ditempuhi bagi data
yang hendak dipulangkan, seperti jantina. Dalam tugas yang berikutnya
anda akan menambahkan rekod kepada jadual biodata dan kemudian memperincikan
syarat kuiri.
Aktiviti 5 : Menambahkan
rekod kepada jadual Biodata
| 1. |
Buka borang
Biodata dalam Form View. |
| 2. |
Tambahkan dua rekod baru. |
| 3. |
Tutup borang apabila anda
selesai menambahkan rekod. |
| TROUBLESHOOTING
Jika anda tidak dapat mengingati bagaimana untuk menambahkan rekod ke dalam
jadual menggunakan borang, teliti semula Aktiviti 2 dalam bahagian
Borang. |
| 1. |
Buka kuiri Pelajar
dalam Datasheet view. Kuiri sekarang memulangkan sebanyak 12 rekod
sebagaimana ditunjukkan pada Rajah 5.3(m) |

|
|
Rajah 5.3(m)
: Tetingkap Query Datasheet
|
| 5. |
Tukarkan ke
Design
view |
| 6. |
Tempatkan tanda masukan
dalam baris Criteria:
pada lajur Negeri_Lahir dan taipkan "Kedah", sebagaimana
ditunjukkan pada Rajah 5.3(n). |

|
|
Rajah 5.3(n)
: Tetingkap Query Design
|
| 7. |
Laksanakan kuiri
tersebut. Rekod yang ditunjukkan dalam Rajah 5.3(o) telah dipulangkan
dalam datasheet kuiri. |

|
|
Rajah 5.3(o)
: Tetingkap Query Datasheet
|
|
Apakah corak
rekod-rekod yang telah dipulangkan oleh kuiri? |
| 8. |
Beralih ke Design
View. |
Aktiviti 7 : Memperincikan
syarat AND
| 1. |
Pada grid Query
Design bagi kuiri Pelajar,
tempatkan tanda masukan dalam baris Criteria:
pada medan Bil_Beradik , taipkan >4, sebagaimana ditunjukkan
pada Rajah 5.3(p). |

|
|
Rajah 5.3(p)
: Tetingkap Query Design
|
| 2. |
Laksanakan kuiri
tersebut. Terdapat empat rekod yang ditunjukkan dalam Rajah 5.3(q)
telah dipulangkan dalam datasheet kuiri. |

|
|
Rajah 5.3(q)
: Tetingkap Query Datasheet
|
|
Apakah persamaan
yang wujud antara rekod-rekod yang telah dipulangkan oleh kuiri? |
| 3. |
Beralih semula ke Design
View. |
Aktiviti 8 : Memperincikan
syarat OR
| 1. |
Padamkan masukan
dalam baris Criteria:
bagi medan Bil_Beradik |
| 2. |
Pada medan Negeri_Lahir,
baris
Criteria:,
taipkan "Kelantan" ke dalam baris di bawah masukan sedia ada "Kedah"
sebagaimana ditunjukkan pada Rajah 5.3(r). |

|
|
Rajah 5.3(r)
: Tetingkap Query Design
|
| 3. |
Laksanakan kuiri
tersebut. Rekod-rekod yang ditunjukkan dalam Rajah 5.3(s) telah dipulangkan
dalam Query Datasheet.. |

|
|
Rajah 5.3(s)
: Tetingkap Query Datasheet
|
|
Apakah corak
rekod-rekod yang telah dipulangkan oleh kuiri? |
| 4. |
Simpan kuiri sebagai Negeri
dan tutup kuiri. |
Aktiviti 9 : Mencipta
laporan berdasarkan kepada kuiri
| 1. |
Klik butang
Reports
pada palang Objects
dalam tetingkap pangkalan data. |
|
Ciptakan satu laporan berdasarkan
kepada kuiri Negeri menggunakan Report
Wizard. Laporan yang terhasil
sepatutnya seperti Rajah 5.3(t) di bawah. |
| TROUBLESHOOTING
Jika anda tidak dapat mengingati bagaimana untuk mencipta laporan menggunakan
Report Wizard, teliti semula Aktiviti 1 pada bahagian Laporan. |
| 4. |
Tutup laporan.
Klik Yes
untuk menyimpan perubahan dan terima nama sebagai Negeri. |
| 5. |
Tutup pangkalan data. |
4.1.5.4 Penilaian
i. Jawab
soalan berikut :
| a. |
Apakah grid
grid Query Design? |
| b. |
Apakah yang dipaparkan pada
bahagian atas tetingkap Query Design? |
| c. |
Apakah yang diwakilkan oleh
lajur-lajur dalam grid Query Design? |
| d. |
Bagaimanakah anda melaksanakan
query? |
| e. |
Apakah pilihan yang disediakan
untuk mengisih rekod yang dipulangkan oleh kuiri? |
| f. |
Berapakah baris kriteria
yang diperlukan dalam grid Query Design bagi syarat AND? |
| g. |
Bagaimanakah anda menentukan
syarat dalam kuiri? |
| a. |
Bagaimanakah
datasheet kuiri berbeza dari datasheet jadual? |
| b. |
Bagaimanakah anda menentukan
aturan isihan bagi satu kuiri? |
| c. |
Bagaimanakah syarat AND
berbeza dari syarat OR? |
|
No_Pekerja
|
Nama Pekerja
|
Jabatan
|
Jawatan
|
Jantina
|
Umur
|
Gaji(RM)
|
|
111
|
Maria
|
A
|
Setiausaha
|
P
|
24
|
800.00
|
|
222
|
Ali
|
B
|
Manager
|
L
|
36
|
3500.00
|
|
333
|
Wong Hian Seng
|
B
|
PRO
|
L
|
31
|
1500.00
|
|
444
|
Osman
|
C
|
Manager
|
L
|
35
|
4000.00
|
|
555
|
Viknes
|
C
|
DBA
|
L
|
31
|
2000.00
|
|
666
|
Khalilah
|
A
|
Pengaturcara
|
P
|
27
|
2300.00
|
|
777
|
Saiful
|
A
|
Juruanalisa
|
L
|
25
|
2200.00
|
|
888
|
Minah
|
C
|
PRO
|
P
|
26
|
1400.00
|
| a. |
Senarai semua
pekerja perempuan. Simpan kuiri sebagai K1. |
| b. |
Senarai semua pekerja dalam
Jabatan A. Simpan kuiri sebagai K2. |
| c. |
Senarai semua pekerja yang
berpendapatan lebih dari RM3000.00. Simpan kuiri sebagai K3. |
| d. |
Senaraikan semua pekerja
lelaki yang berumur lebih dari 30 tahun serta berpendapatan lebih dari
RM3000.00. Simpan kuiri sebagai K4. |
| e. |
Senaraikan semua pekerja
yang yang berumur antara 25 hingga 30 tahun dan berpendapatan antara RM2500
hingga RM3000. Simpan kuiri sebagai K5. |
4.2 Kaedah
Pelaksanaan Modul 1
Guru
akan :-
| i. |
membentuk kumpulan
pelajar yang terdiri dari dua orang bagi setiap kumpulan. |
| ii. |
mengedarkan modul bercetak. |
| iii. |
membantu pelajar untuk membuat
penemuan berpandu berda |
| iv. |
mengendalikan sesi sumbang
saran berkaitan dengan aktiviti pembelajaran dan jawapan soalan penilaian. |
| v. |
membantu pelajar merumuskan
hasil pembelajaran. |
Pelajar
akan :-
| i. |
menjalankan
aktiviti sebagaimana arahan dalam edaran helaian bercetak serta membuat
catatan secara berpasangan. |
| ii. |
mendapatkan bimbingan dari
guru sekiranya terdapat sebarang kemusykilan. |
| iii. |
memberi maklum balas dalam
sesi sumbangsaran berdasarkan dapatan aktiviti pembelajaran menggunakan
modul. |
| iv. |
mencatatkan rumusan hasil
pembelajaran. |
| v. |
mendapatkan maklumat rakan
sekelas bagi membina jadual pangkalan data. |
| 5.0 |
MODUL
2 : PEMBANGUNAN SISTEM PENGURUSAN PANGKALAN DATA MENGGUNAKAN PERISIAN MS
ACCESS 2000 YANG DISEPADUKAN DENGAN MATA PELAJARAN KIMIA |
Pengajaran dan pembelajaran
mata pelajaran Teknologi Maklumat bagi bidang Sistem Maklumat boleh disepadukan
dengan mata pelajaran Kimia bagi bab Jadual Berkala Unsur. Oleh itu,
kemahiran mengendalikan sistem pengurusan pangkalan data serta kemahiran
mengendalikan maklumat yang meliputi mengenalpasti, mengumpul, memproses
dan mencapai maklumat menggunakan perisian MS Access diterapkan menerusi
pelaksanaan aktiviti-aktiviti yang berkaitan dengan analisa pola kedudukan
dan ciri unsur-unsur dalam Jadual Berkala.
5.1 Perincian
Modul 2
Kandungan
Modul 2 memberi tumpuan kepada kemahiran mengendalikan sistem pengurusan
pangkalan data serta kemahiran mengendalikan maklumat yang meliputi mengenalpasti,
mengumpul, memproses, menyimpan dan mencapai maklumat unsur-unsur
dalam Jadual Berkala. Perisian MS Access digunakan sebagai perisian
sistem pengurusan pangkalan data.
5.1.1 Mengendalikan
Maklumat
5.1.1.1 Objektif
Pengajaran dan Pembelajaran
Selepas mengikuti modul
ini, pelajar akan dapat :-
|
|
|
| i. |
menentukan data yang sesuai
bagi memenuhi keperluan sistem maklumat unsur-unsur. |
|
| ii. |
mengumpul data yang telah
dikenalpasti secara sistematik. |
|
| iii. |
menyatakan jenis data yang
betul bagi maklumat yang berkaitan. |
|
| iv. |
menyusun dan menganalisis
data yang dikumpulkan secara logik |
|
5.1.1.2 Huraian
Isi Kandungan dan Aktiviti
Aktiviti 1 : Mengenalpasti
dan mengumpul maklumat setiap unsur dalam Jadual Berkala.
| 1. |
Kaji
maklumat-maklumat yang dinyatakan bagi setiap unsur dalam Jadual
Berkala dan senaraikan kategori maklumat tersebut untuk dijadikan sebagai
medan data dalam jadual yang akan dibina. Contohnya: |
|
Medan-medan
Jadual Unsur
|
|
No. Atom Unsur
|
|
Nama unsur
|
|
Simbol unsur
|
|
Kumpulan unsur
|
|
Kala unsur
|
|
Susunan elektron unsur
|
|
Jenis unsur
|
|
Jejari atom unsur
|
|
Takat didih unsur
|
|
Takat lebur unsur
|
|
Keelektronegatifan unsur
|
Jadual 6.3(a)
| 2. |
Berdasarkan
kepada kategori maklumat yang dinyatakan, kumpulkan data-data yang berkaitan
bagi setiap unsur seperti agihan yang diberikan. |
| 3. |
Teliti data-data yang diperolehi
bagi setiap kategori maklumat untuk menentukan jenis-jenis data dan saiz
yang bersesuaian bagi setiap medan jadual pangkalan data yang akan dibina.
Senaraikan dalam bentuk jadual seperti contoh di bawah : |
| Bil |
Nama
Medan |
Jenis
Data |
Saiz
Medan |
Keterangan |
| 1. |
No_atom |
Number |
Long Integer |
Nombor atom
unsur |
| 2. |
Nama |
Text |
20 |
Nama unsur |
| 3. |
... |
... |
... |
... |
| 4. |
... |
... |
... |
... |
| 5 |
... |
... |
... |
... |
Jadual 6.3(a)
| 4. |
Lengkapkan
jadual tersebut. |
5.1.1.3 Penilaian
i. Apakah
maklumat yang sesuai diletakkan dalam medan kunci primer?
ii. Berapakah
bilangan rekod yang mungkin wujud dalam pangkalan data yang akan dibina?
5.1.2 Mengendali
Sistem Pengurusan Pangkalan Data
5.1.2.1 Objektif
Pengajaran dan Pembelajaran
Selepas mengikuti modul
ini, pelajar akan dapat :-
|
|
|
| i. |
mencipta satu pangkalan
data bagi unsur-unsur dalam Jadual Berkala menggunakan Blank Access Database. |
|
| ii. |
mencipta jadual data ciri-ciri
yang dikenalpasti bagi unsur-unsur menggunakan Table Design view. |
|
| iii. |
mencipta borang secara mudah
menggunakan Autoform dengan cara yang betul. |
|
| iv. |
memasukkan data unsur-unsur
ke dalam jadual menggunakan borang. |
|
| v. |
mencipta kuiri pilihan berdasarkan
kepada jadual menggunakan Query Design View. |
|
| vi. |
memaparkan hasil kuiri dalam
Query Datasheet view. |
|
| vii. |
memasukkan aturan isihan
kepada Query Design dengan betul. |
|
| viii. |
memasukkan syarat kuiri
dengan betul. |
|
| ix |
mencipta dan mencetak laporan
berdasarkan kepada kuiri menggunakan Report Wizard |
|
| x. |
menganalisis data-data yang
dipulangkan oleh kuiri dengan betul |
|
5.1.2.2
Huraian Isi Kandungan dan Aktiviti
Aktiviti 1 : Mencipta
pangkalan data dan jadual.
| 1. |
Mulakan Access. |
| 2. |
Cipta satu pangkalan data
menggunakan pilihan Blank Access
database. |
| 3. |
Simpan pangkalan data sebagai
Unsur di dalam disket. |
| 4. |
Cipta satu jadual (table)
menggunakan Table Design View
berdasarkan
kepada maklumat medan yang telah dikumpulkan dalam Jadual 6.3(b). |
| 5. |
Jadikan medan No_atom
sebagai kunci primer. |
| 6. |
Simpan jadual sebagai Ciri. |
| 7. |
Tutup jadual Ciri. |
Aktiviti 2 : Mencipta
satu AutoForm berdasarkan kepada jadual Ciri dan Memasukkan Data
| 1. |
Aktifkan tab
Forms
pada palang Objects. |
| 2. |
Ciptakan satu Autoform
yang berdasarkan kepada jadual Ciri
dengan pilihan AutoForm:
Columnar. |
| 3. |
Simpan borang sebagai BorangCiri. |
| 4. |
Masukkan rekod unsur-unsur
ke dalam borang. |
| 5. |
Gunakan butang navigasi
untuk menyemak semula dan mempastikan semua rekod yang telah dimasukkan
adalah betul. |
| 6. |
Simpan dan Tutup borang
BorangCiri
setelah
selesai memasukkan semua rekod. |
Aktiviti 3 : Mencipta
satu kuiri pilihan berdasarkan kepada jadual Ciri menggunakan Query Design
View
| 1. |
Aktifkan tab
Queries
pada palang Objects. |
| 2. |
Cipta satu kuiri pilihan
berdasarkan kepada jadual Ciri menggunakan Query Design View. |
| 3. |
Masukkan semua nama medan
bagi jadual Ciri ke grid Query Design. |
| 4. |
Simpan kuiri sebagai KuiriCiri. |
Aktiviti 4 : Mengisih
data mengikut nama unsur
| 1. |
Tempatkan tanda
masukan (insertion point) dalam baris Sort:bagi
medan berkaitan dengan nama unsur dalam grid Query
Design dan klik senarai tarik bawah. |
| 2. |
Pilih Ascending
sebagai tertib isihan. |
| 3. |
Klik butang
Runpada
palang alatan Query Design
untuk memaparkan hasil bagi kuiri. |
|
Bagaimanakah corak rekod-rekod
yang dipulangkan dalam Query
Datasheet? |
| 4. |
Simpan kuiri dengan nama
baru KuiriNama. |
| 5. |
Beralih semula ke
Query
Design view. |
Aktiviti 5 :
Memaparkan
senarai nama unsur-unsur logam dalam Kumpulan IV dan V.
| 1. |
Batalkan tertib
isihan bagi medan berkaitan dengan nama unsur dengan memilih None. |
| 2. |
Tempatkan tanda masukan
dalam baris Criteria:
pada lajur bagi medan berkaitan dengan kumpulan unsur dan taipkan "I"
sebagai syarat kuiri mewakili kumpulan I dan taipkan "II" ke dalam
baris di bawahnya sebagai syarat kuiri mewakili kumpulan II. |
| 3. |
Pada lajur medan berkaitan
dengan nombor atom unsur juga, pilih Ascending
sebagai tertib isihan. |
| 4. |
Tempatkan pula tanda masukan
dalam baris Criteria:
pada lajur bagi medan berkaitan dengan sifat unsur dan taipkan "logam". |
| 5 |
Pada baris Sort:,
letakkan tanda semak pada medan yang berkaitan dengan nama unsur, kumpulan
unsur, kala unsur dan sifat unsur bagi memaparkan medan tersebut dalam
Query
Datasheet. |
| 6. |
Klik butang
Run
pada
palang alatan Query Design
untuk memaparkan hasil bagi kuiri. |
|
Berdasarkan aturan rekod-rekod
yang dipulangkan dalam Query
Datasheet,nyatakan nama unsur logam
dalam Kumpulan IV dan V. |
|
Simpan kuiri dengan nama
baru KuiriLogam dan tutup kuiri. |
Aktiviti 6 : Mencipta
dan mencetak laporan berdasarkan kepada kuiri
| 1. |
Klik butang
Reports
pada palang Objects
dalam tetingkap pangkalan data. |
| 2. |
Ciptakan satu laporan berdasarkan
kepada kuiri KuiriCiri, KuiriNama dan KuiriLogam menggunakan
Report
Wizard. |
| 3. |
Cetak laporan-laporan tersebut |
5.1.2.3 Penilaian
i. Janakan
kuiri yang bersesuaian bagi menyenaraikan dan mencetak nama unsur Kumpulan
I secara menuruni kumpulan beserta
dengan nombor atom, susunan elektron, jenis unsur, jejari atom, takat lebur,
takat didih dan keelektronegatifan unsur. Simpan
kuiri sebagai KuiriK1.
| a. |
Apakah persamaan
yang diperhatikan pada data susunan elektron unsur-unsur? |
| b. |
Apakah jenis unsur Kumpulan
I? |
| c. |
Bagaimanakah perubahan jejari
atom apabila menuruni kumpulan? Jelaskan dari segi perubahan susunan
elektron unsur Kumpulan I apabila menuruni kumpulan. |
| d. |
Bagaimanakah perubahan takat
lebur dan takat didih unsur apabila menuruni kumpulan? Jelaskan dari segi
perubahan jejari dan daya tarikan antara atom-atom unsur. |
| e. |
Bagaimanakah keelektronegatifan
unsur apabila menuruni kumpulan? Jelaskan dari segi bilangan elektron valens
dan jejari atom untuk menghubungkaitkannya dengan perubahan daya elektrostatik
antara elektron valens dengan nukleus atom serta kesenangan atom mendermakan
elektron. |
| a. |
Apakah persamaan
yang diperhatikan pada data susunan elektron unsur-unsur? |
| b. |
Apakah jenis unsur Kumpulan
VII? |
| c. |
Bagaimanakah perubahan jejari
atom apabila menuruni kumpulan? Jelaskan dari segi susunan elektron
unsur Kumpulan VII . |
| d. |
Bagaimanakah perubahan takat
lebur dan takat didih unsur apabila menuruni kumpulan? Jelaskan dari segi
perubahan jejari dan daya tarikan antara molekul-molekul unsur. |
| e. |
Bagaimanakah keelektronegatifan
unsur apabila menuruni kumpulan? Jelaskan dari segi bilangan elektron valens
dan jejari atom untuk menghubungkaitkannya dengan perubahan daya elektrostatik
antara elektron valens dengan nukleus atom serta kesenangan atom menerima
elektron. |
| a. |
Apakah persamaan
yang diperhatikan pada data susunan elektron unsur? |
|
Apakah jenis unsur Kumpulan
VIII? |
| b. |
Bagaimanakah perubahan jejari
atom apabila menuruni kumpulan? Jelaskan dari segi susunan elektron
unsur Kumpulan I . |
| c. |
Berdasarkan kepada maklumat
takat lebur dan takat didih unsur-unsur, apakah keadaan fizik unsur kumpulan
VII pada suhu bilik. |
| a. |
Apakah persamaan
yang diperhatikan pada susunan elektron unsur? |
| b. |
Bagaimanakah perubahan jejari
atom apabila merentasi kala dari kiri ke kanan? Jelaskan dari segi
perubahan bilangan elektron valens unsur-unsur untuk menghubungkaitkannya
dengan perubahan daya elektrostatik antara elektron valens dengan nukleus
atom. |
| c. |
Bagaimanakah perubahan keelektronegatifan
unsur apabila merentasi kala dari kiri ke kanan? |
| d. |
Bagaimanakah perubahan sifat
unsur apabila merentasi kala dari kiri ke kanan? |
| e. |
Bagaimanakah perubahan takat
lebur dan takat didih unsur apabila merentasi kala dari kiri ke kanan? |
5.2 Kaedah
Pelaksanaan Modul 2
Guru
akan :-
| i. |
membahagikan
pelajar di dalam kelas kepada 10 kumpulan. |
| ii. |
mengedarkan modul bercetak. |
| iii. |
mengagihkan tugas mengumpul
maklumat kepada kumpulan pelajar. |
| iv. |
membimbing pelajar dalam
proses mengendalikan maklumat dan mengendalikan perisian MS Access. |
| v. |
menilai tahap kemahiran
pelajar menggunakan perisian MS Access |
| vi. |
bekerjasama dengan guru
mata pelajaran Kimia dalam membuat penilaian. |
Pelajar
akan :-
| i. |
menjalankan
aktiviti mengenalpasti, mengumpul dan memproses data secara berkumpulan. |
| ii. |
bekerjasama dalam kumpulan
dalam menyempurnakan tugas mengumpul maklumat. |
| iii. |
mendapatkan bimbingan dari
guru sekiranya terdapat sebarang kemusykilan berkenaan dengan pengendalian
maklumat dan pengendalian perisian MS Access. |
| iv. |
menggunakan kemahiran mengendalikan
perisian MS Access dalam menyempurnakan tugasan. |
| v. |
membentangkan hasil kerja
berkumpulan kepada kumpulan lain dalam kelas dalam sidang kendalian pelajar |
| 6.0 |
MODUL
3 : PROJEK PEMBANGUNAN SISTEM PENGURUSAN PANGKALAN DATA MENGGUNAKAN PERISIAN
MS ACCESS |
6.1 Perincian
Modul 3
Kandungan
Modul 3 memberi tumpuan kepada penilaian kemahiran merekabentuk dan membangunkan
sistem pengurusan pangkalan data yang berkaitan dengan sesuatu mata pelajaran
dengan menggunakan perisian MS Access.
6.1.1 Soalan
Projek
Bina satu pangkalan data
berkomputer berkaitan dengan kandungan mata pelajaran yang sedang diikuti
dengan menggunakan perisian MS Access 2000. Pangkalan data yang dibangunkan
hendakah mempunyai kriteria berikut :
| i. |
nama bagi medan,
jadual, borang, laporan serta fail adalah mudah ditafsir (deskriptif). |
|
| ii. |
satu jadual yang mengandungi
sekurang-kurangnya 20 rekod. |
|
| iii. |
sekurang-kurangnya dua jenis
data digunakan dan setiapnya adalah betul |
|
| iv. |
salah satu data dalam setiap
rekod adalah unik dan medannya dijadikan kunci primer. |
|
| v. |
saiz medan yang ditetapkan
bagi setiap medan adalah sesuai untuk mengisi semua data. |
|
| vi. |
satu borang untuk memasukkan
dan menyelenggarakan data-data |
|
| vii. |
sekurang-kurangnya dua kuiri
dicipta |
|
| viii. |
kuiri ada dimasukkan dengan
aturan isihan. |
|
| ix. |
kuiri ada dimasukkan dengan
syarat AND dengan betul. |
|
| x. |
kuiri ada dimasukkan dengan
syarat OR dengan betul. |
|
| xi. |
paparan bagi sesuatu kuiri
adalah sesuai dengan dengan tujuan analisis data. |
|
| xii. |
sekurang-kurangnya satu
laporan yang diisih disediakan sama ada bagi jadual atau kuiri. |
|
Anda diberi tempoh selama
dua minggu untuk menyempurnakan projek ini. Hantarkan disket fail pangkalan
data serta dokumentasi gambarajah blok aliran maklumat pangkalan data yang
dibina setelah selesai sesi pembentangan.
6.1.2 Objektif
/ Penilaian Projek :
Pelajar dapat :
| |
Kriteria
|
Markah
|
| i. |
memberi nama yang mudah
ditafsir (deskriptif)bagi medan, jadual, borang, laporan serta fail. |
2
|
| ii. |
mencipta satu jadual yang
mengandungi sekurang-kurangnya 20 rekod. |
2
|
| iii. |
menggunakan dua jenis data
yang betul. |
2
|
| iv. |
menyediakan satu medan kunci
primer. |
1
|
| v. |
menetapkan saiz medan yang
sesuai untuk mengisi semua data. |
2
|
| vi. |
mencipta satu borang untuk
memasukkan dan menyelenggarakan data-data |
3
|
| vii. |
mencipta kuiri yang bersesuaian
dengan analisa. |
1
|
| viii. |
memasukkan aturan isihan
ke dalam kuiri. |
2
|
| ix. |
memasukkan syarat AND dengan
betul ke dalam kuiri dengan betul. |
1
|
| x. |
memasukkan syarat OR ke
dalam kuiri dengan betul. |
1
|
| xi. |
mengawal paparan bagi sesuatu
kuiri mengikut kesesuaian tujuan analisis data. |
1
|
| xii. |
menyediakan sekurang-kurangnya
satu laporan bagi jadual atau kuiri yang diisih. |
1
|
| xiii. |
menyatakan kegunaan pangkalan
data yang dibangunkan. |
2
|
| xiv. |
mempersembahkan rajah blok
aliran sistem pengurusan pangkalan data yang dibangunkan secara mudah. |
2
|
| xv. |
menerangkan hasil analisis
berdasarkan kepada kuiri dengan betul |
2
|
|
Jumlah
|
25
|
RUJUKAN
Sellapan, P. 1999. Access
2000 through examples. Shah Alam : Federal Publications Sdn. Berhad.
Tolliver, P. R., Johnson,
Y. & Koneman, P. A. 2000. Projects for Microsoft Office 2000.
Reading : Addison Wesley Logman, Inc.
Zoraini Wati Abas. 1993.
Komputer
dalam pendidikan. Kuala Lumpur: Penerbit Fajar Bakti Sdn. Bhd.
|